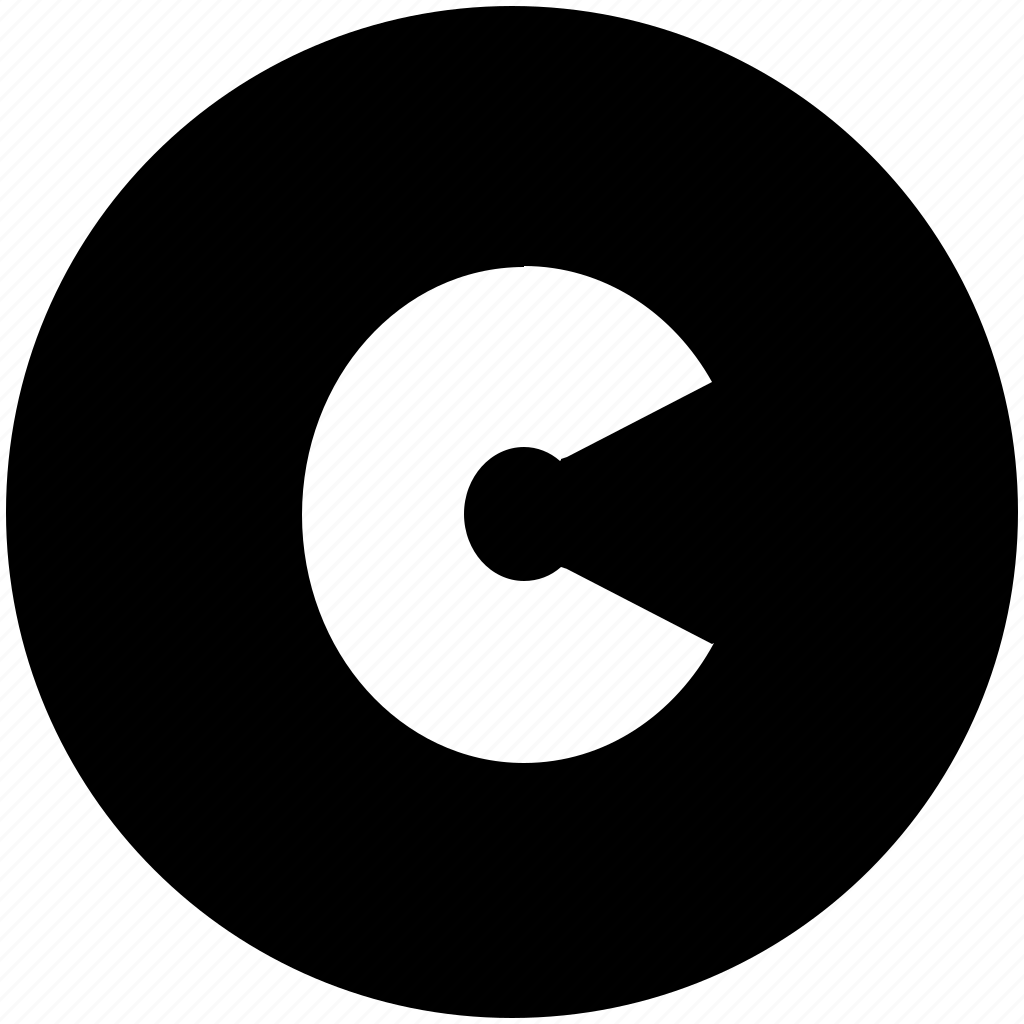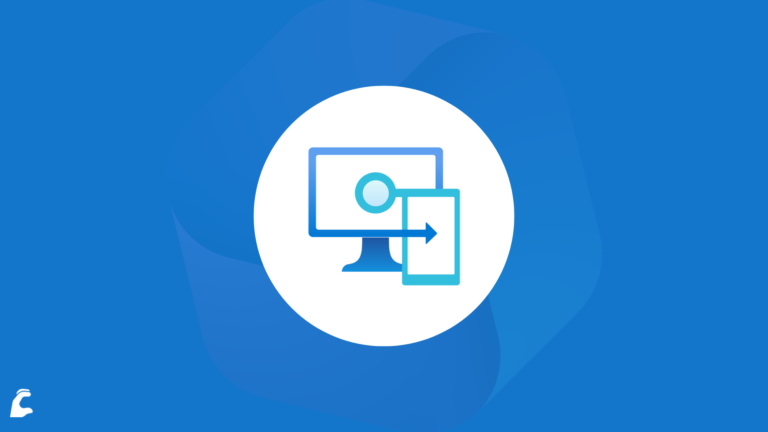Vous cherchez à simplifier l’accès aux documents pour vos équipes ? Grâce à Microsoft Intune, il est possible de synchroniser automatiquement les bibliothèques de site SharePoint sur les postes de travail de vos utilisateurs.
La synchronisation des bibliothèques offre :
- Un accès direct aux fichiers dans l’explorateur de fichiers.
- Un gain de temps pour les utilisateurs en évitant les configurations manuelles.
Dans ce tutoriel, je vous explique comment créer un profil de configuration depuis Microsoft Intune.
Pré-requis
Pour utiliser cette fonctionnalité, les utilisateurs doivent disposer d’une licence Microsoft 365 Business Premium, OneDrive doit être installé et configuré avec l’option « Fichiers à la demande » activée, et vous devez avoir des droits d’administrateur sur Microsoft Intune et SharePoint.
Étapes détaillées
1. Récupérer l’ID de la bibliothèque SharePoint
- Accédez à la bibliothèque SharePoint en vous connectant à SharePoint Online et ouvrez la bibliothèque cible.
- Cliquez sur « Synchroniser » et copiez l’ID de la bibliothèque.
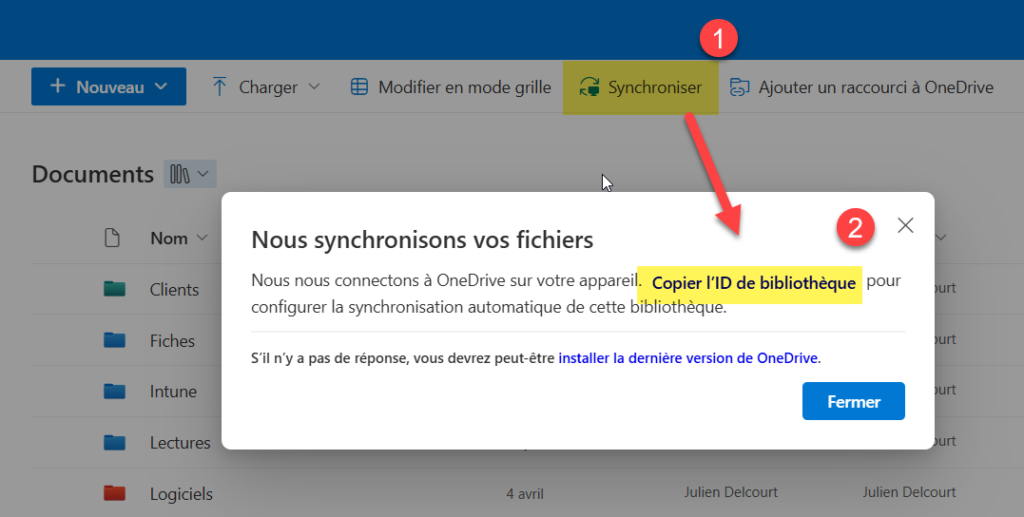
2. Créer une stratégie de configuration dans Microsoft Intune
- Accédez à Microsoft Intune.
- Créez une nouvelle stratégie en allant dans Appareils > Configuration > Créer une nouvelle stratégie.
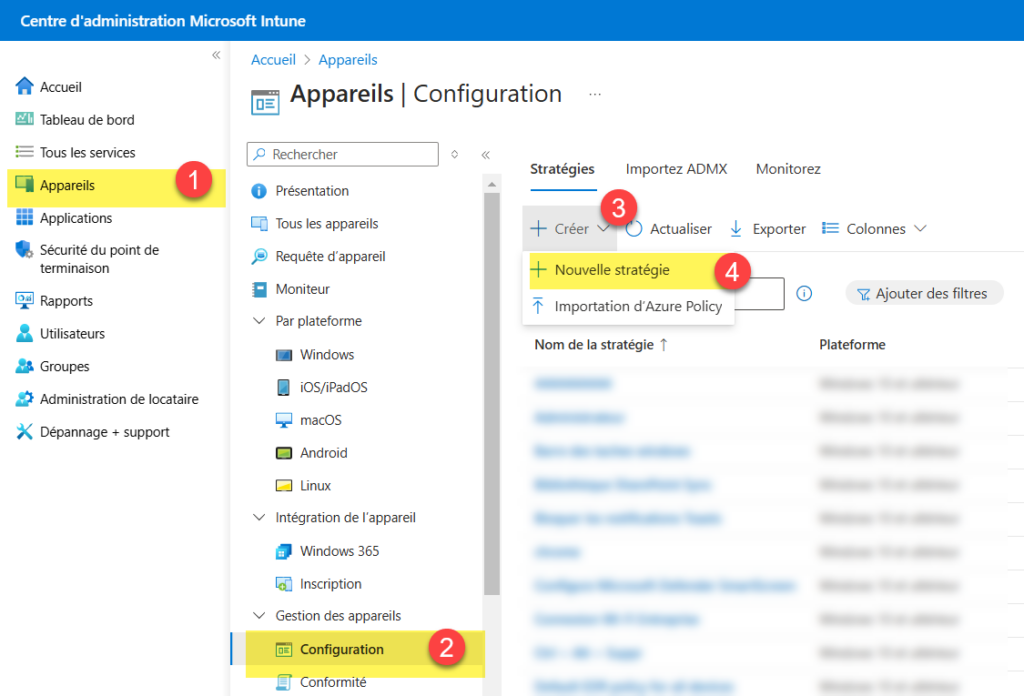
- Sélectionnez :
- Plateforme : Windows 10 et versions ultérieures
- Type de profil : Catalogue des paramètres
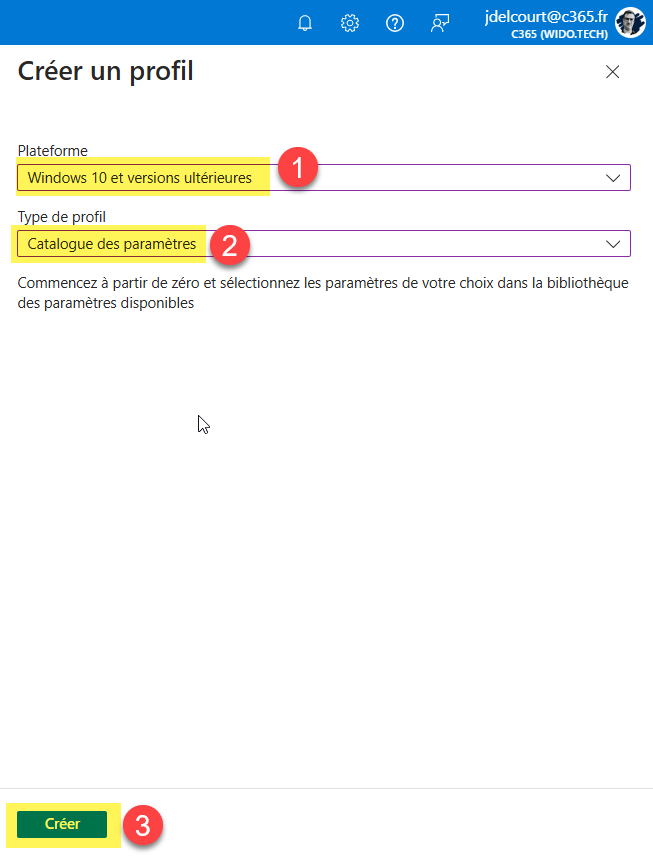
- Configurez la stratégie OneDrive :
- Recherchez Configurer les bibliothèques de sites d’équipe à synchroniser automatiquement.
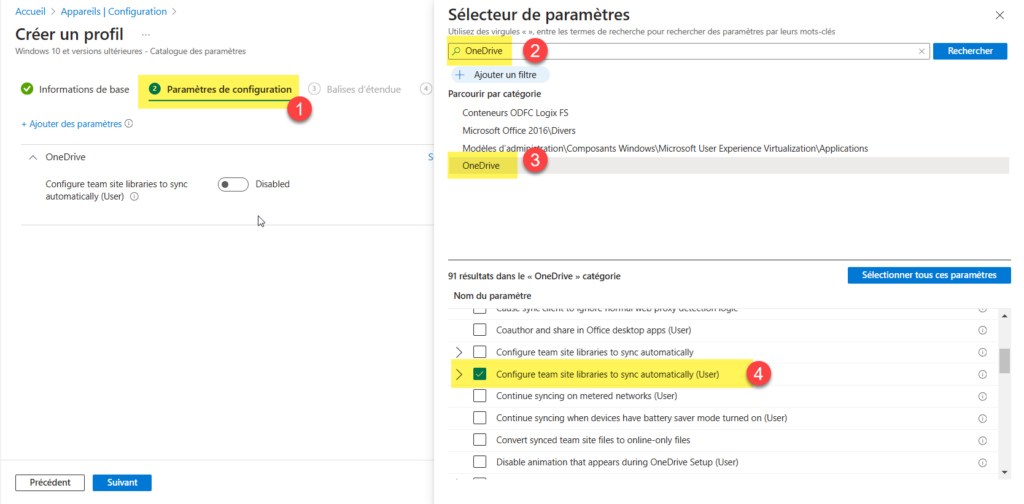
- Activez l’option et ajoutez l’ID de la bibliothèque précédemment copié.
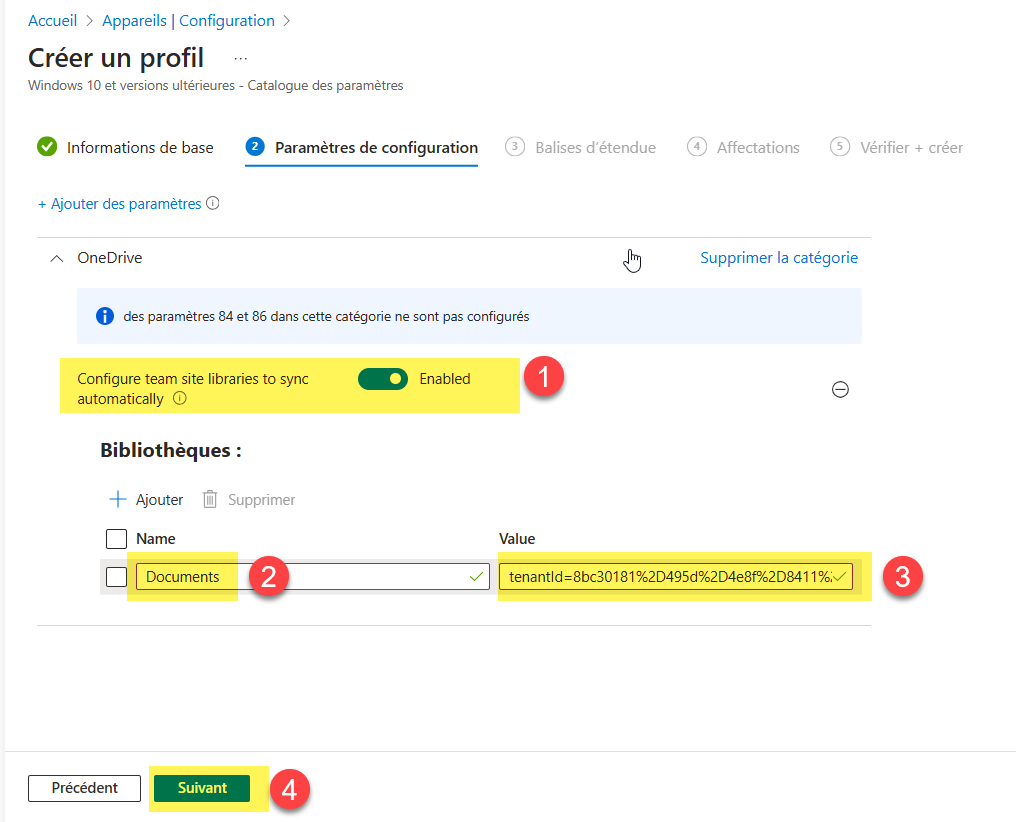
- Attribuez la stratégie à un groupe d’utilisateurs ou d’appareils.
- Appliquez et enregistrez la stratégie.
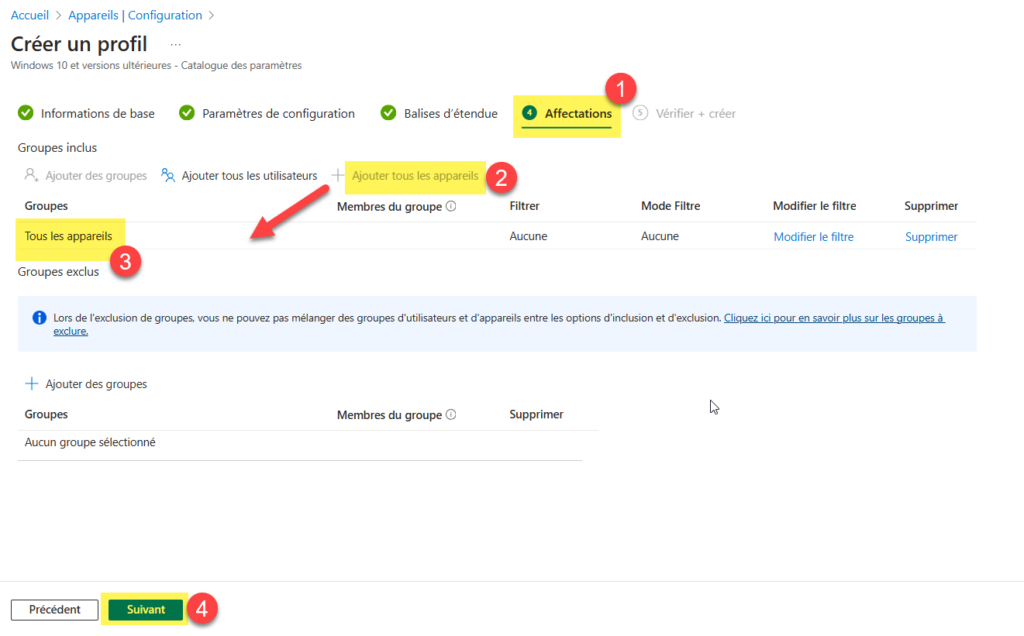
Conseils et bonnes pratiques
Avant de procéder à un déploiement complet, appliquez la stratégie à un groupe test pour valider son fonctionnement, informez les utilisateurs des changements, et surveillez la bande passante, car la synchronisation initiale peut être gourmande en réseau.
Limitations et contraintes
Le délai de synchronisation peut prendre jusqu’à 8 heures pour être appliqué, et OneDrive impose une limite de 300 000 fichiers maximum par bibliothèque, tout en étant compatible uniquement avec Windows 10 version 1709 et ultérieures.
Dépannage
Si la bibliothèque ne s’affiche pas, vérifiez que l’utilisateur ou l’appareil est bien inclus dans le groupe de sécurité et que OneDrive est correctement configuré. Si la synchronisation est trop lente, assurez-vous que la connexion réseau est stable et que l’appareil reçoit bien les stratégies Intune.
Conclusion
En suivant ces étapes, vous pouvez déployer et synchroniser automatiquement une bibliothèque SharePoint sur les appareils de votre organisation. Cette solution facilite l’accès aux fichiers partagés, améliore la collaboration et réduit les problèmes de configuration manuelle.